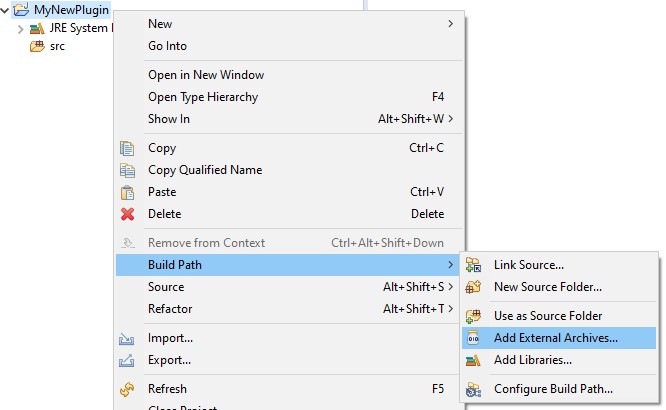Setting up your development environment
To use the CommandAPI in your plugins, there are a few methods of adding it to your development environment. First things first, if you're using the CommandAPI plugin, you need to add the CommandAPI as a dependent in your plugin.yml or paper-plugin.yml:
name: MyPlugin
main: some.package.name.Main
version: 1.0
depend: [CommandAPI]Using a build system (Recommended)
Developer's Note:
If you've never used a build system before, I highly recommend it! It makes it easier to keep your code updated with the latest dependency updates. For information on how to set up a plugin using maven, you can read Bukkit's plugin tutorial.
Add the dependency to your
pom.xml:xml<dependencies> <dependency> <groupId>dev.jorel</groupId> <artifactId>commandapi-paper-core</artifactId> <version>11.0.0</version> <scope>provided</scope> </dependency> </dependencies>xml<dependencies> <dependency> <groupId>dev.jorel</groupId> <artifactId>commandapi-spigot-core</artifactId> <version>11.0.0</version> <scope>provided</scope> </dependency> </dependencies>
Add the repositories to your
build.gradlebuild.gradle.kts(the second repository is required because the CommandAPI depends on the NBT-API):groovyrepositories { mavenCentral() maven { url = "https://repo.codemc.org/repository/maven-public/" } }kotlinrepositories { mavenCentral() maven("https://repo.codemc.org/repository/maven-public/") }Add the dependency to your list of dependencies in your build script:
groovydependencies { compileOnly "dev.jorel:commandapi-paper-core:11.0.0" }groovydependencies { compileOnly "dev.jorel:commandapi-spigot-core:11.0.0" }kotlindependencies { compileOnly("dev.jorel:commandapi-paper-core:11.0.0") }kotlindependencies { compileOnly("dev.jorel:commandapi-spigot-core:11.0.0") }
Manually using the .jar
Download the latest CommandAPI.jar from the download page here
Add the CommandAPI.jar file to your project/environment's build path:
Adding the external .jar file in IntelliJ:
In your project, first click
File->Project Structure->LibrariesNext, click the little
+at the top: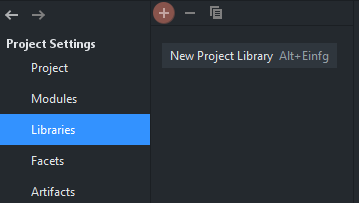
After you clicked that, you need to select
Java. A little pop-up will appear where you can choose the location of your external .jar file.
Adding the external .jar file in Eclipse: